WordPressでInstagramの投稿を簡単に表示できるプラグインといえば「Smash Balloon Instagram Feed(旧称:Instagram Feed)」が有名ですよね。しかし、アップデートやインスタグラムのAPI仕様変更などが原因で、たまに次のようなエラーに遭遇することがあります。
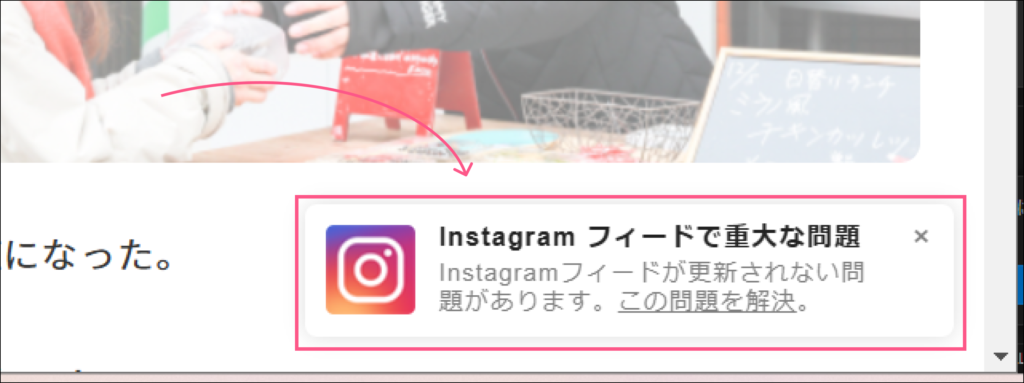
“instagram フィードで重大な問題”
もしくは
“Instagram Feed: There is a critical error on this site.”
このようなエラーが発生すると、Instagramの投稿がサイトに表示されなくなってしまうため、見栄えや運用上の問題も大きく、すぐに対処が必要となります。本記事では、このエラーの原因や具体的な対処方法、注意点をご紹介します。
WordPressの管理画面での確認
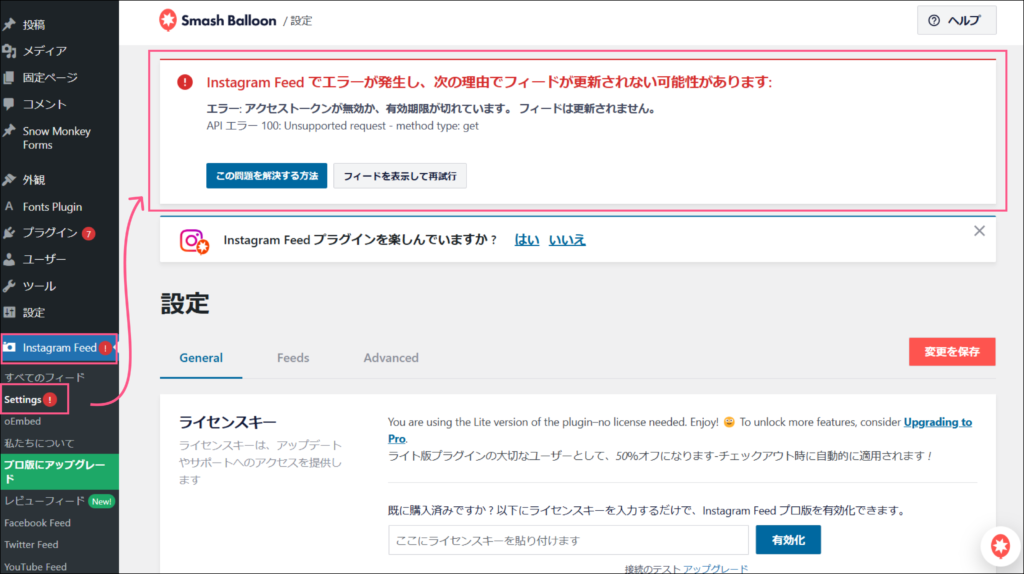
1. エラー内容:「instagram フィードで重大な問題」とは?
「Smash Balloon Instagram Feed」は、Instagram APIを通じて投稿を取得し、WordPressサイトに埋め込むプラグインです。エラー文として「instagram フィードで重大な問題」「Instagram Feed error」などが表示される場合、以下のような原因が考えられます。
- Instagramアクセストークンの期限切れ・再認証切れ
- InstagramのAPIアクセスを許可するためのトークンが有効期限切れになっている可能性が高いです。
- プラグインやWordPress本体のバージョンが古い
- 古いバージョンだとInstagram側のAPI仕様変更に追随していないケースがあります。
- アクセス制限(サーバーやセキュリティプラグインとの競合)
- サーバーやセキュリティプラグインでInstagram APIへのリクエストがブロックされていることもあります。
- キャッシュの不整合
- プラグイン内部のキャッシュが壊れており、Instagramから投稿を正しく取得できない場合があります。
参考サイト
ワードプレスプラグイン『Smash Balloon Instagram Feed』でエラーが出る…!エラーを消してインスタグラムをちゃんと表示させたい。
https://granvi.jp/marketing/smash-balloon-instagram-feed-error
2024年12月4日以降にInstagramフィードが表示できなくなったWordPressサイトの対応
https://lofir.net/instagram-feed-2024-12/
Instagramの投稿をホームページに埋め込む方法を分かりやすく解説
https://www.xserver.ne.jp/bizhp/insert-instagram/?gad_source=1&gclid=Cj0KCQiAvbm7BhC5ARIsAFjwNHs2b9fn9-6XWK4I16jy3SyiT_bZ2XrgxDj6bbsPdFY9sTeHOELCxNAaAvxEEALw_wcB
