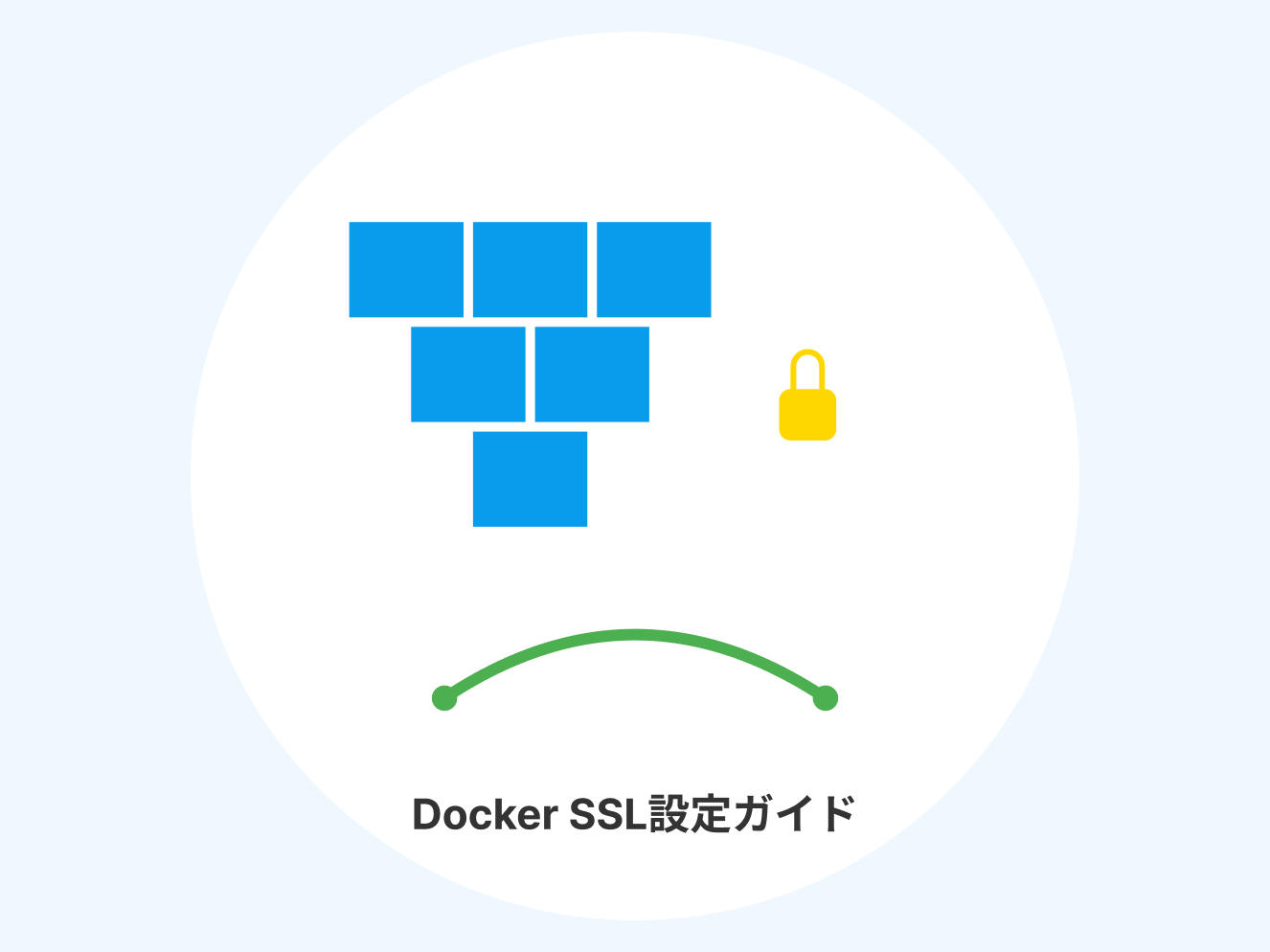Contents
Dockerで始めるセキュアな開発環境:HTTPS/SSL設定
Docker環境でのSSL接続設定について詳しく解説します。
HTTPSとSSL/TLSの関係って?
- HTTPS(Hypertext Transfer Protocol Secure)は、Webブラウザとサーバー間の通信を安全に行うためのプロトコルです。
- SSL/TLSは、HTTPSの中で使われている暗号化技術です(SSLは古い呼び方で、現在はTLSが主流です)。
Dockerを使用した開発環境でも、SSL接続を適切に設定することで、より本番環境に近い安全な環境を構築できます。
➡️ 本番環境との一貫性
まずはdocker-compose.ymlで設定
まずdocker-compose.ymlでポート443のマッピングを設定
services:
app:
ports:
- "0.0.0.0:8080:80"
- "443:443"SSL証明書設定
SSL証明書設定には主に3つの選択肢
自己署名証明書を使用する場合
https://localhostとしてブラウザで確認すると警告がでます
警告ページで「詳細」や「続行」などのオプションを探します。 リスクを理解した上で、「Webサイトへ進む」などのオプションを選択します。 ブラウザは警告を表示しつつも、ページの表示を許可します。
注意点:この方法は開発環境でのみ推奨されます。
この設定により、ホストマシンのポート443がDockerコンテナ内のポート443にマッピングされます。これにより、外部からのHTTPS接続(ポート443)をコンテナ内のApacheサーバーで受け付けることができます。
Dockerfileでの設定
次に、Dockerfileで以下のようなSSL関連の設定を行います:
1)SSLモジュールの有効化:
RUN a2enmod ssl2)デフォルトのSSLサイト設定の有効化:
RUN a2ensite default-ssl3)自己署名SSL証明書の生成:
RUN echo '#!/bin/bash
openssl req -x509 -nodes -days 365 -newkey rsa:2048 \
-keyout /etc/ssl/private/apache-selfsigned.key \
-out /etc/ssl/certs/apache-selfsigned.crt \
-subj "/CN=localhost"
sed -i "s|SSLCertificateFile.*|SSLCertificateFile /etc/ssl/certs/apache-selfsigned.crt|" /etc/apache2/sites-available/default-ssl.conf
sed -i "s|SSLCertificateKeyFile.*|SSLCertificateKeyFile /etc/ssl/private/apache-selfsigned.key|" /etc/apache2/sites-available/default-ssl.conf' > /usr/local/bin/generate_ssl_cert.sh
RUN chmod +x /usr/local/bin/generate_ssl_cert.sh && /usr/local/bin/generate_ssl_cert.shDockerfileのRUNコマンドがデフォルトでroot権限で実行されるため、追加の権限設定なしでopensslコマンドを実行できます。複雑な権限設定なしで、システムレベルの操作を容易に行えます。
opensslコマンドを使用して自己署名証明書を生成しています。-x509:自己署名証明書を生成することを指定します。-nodes:秘密鍵をパスワードで保護しないことを指定します。-days 365:証明書の有効期間を1年に設定します。-newkey rsa:2048:2048ビットのRSA鍵を新しく生成します。-keyoutと-out:鍵と証明書の出力先を指定します。-subj "/CN=localhost":証明書のサブジェクト(ここではCommon Name)を設定します。…証明書が保護するドメイン名または IP アドレスを指定します
- sed は “stream editor” の略で、テキストの変換や置換に使用
- 置換パターン:
s|旧パターン|新パターン|の形式で、|はデリミタ(区切り文字)として機能
- 置換パターン:
4)ポート443の公開:
EXPOSE 80 443Let’s Encryptは開発環境では難しい

Let’s Encryptが開発環境で難しい主な理由は:
- ドメイン名が必要
- localhostでは使えない
- IPアドレスでも使えない
- 外部からのアクセスが必要
- 証明書発行時に外部からの認証が必要
- ローカル環境では実現が難しい
- 更新の手間
- 90日ごとに更新が必要
- 開発環境では更新管理が面倒
ローカルDocker開発環境では難しい、、、?
mkcertを使用したSSL接続の設定
mkcertを使用することで、自己署名証明書の警告なしに安全な開発環境を構築できます。
Chocolateyがインストールされていない場合は、まずChocolateyをインストール
Chocolateyは、Windowsのためのパッケージマネージャーです。
Set-ExecutionPolicy Bypass -Scope Process -Force; [System.Net.ServicePointManager]::SecurityProtocol = [System.Net.ServicePointManager]::SecurityProtocol -bor 3072; iex ((New-Object System.Net.WebClient).DownloadString('https://community.chocolatey.org/install.ps1'))
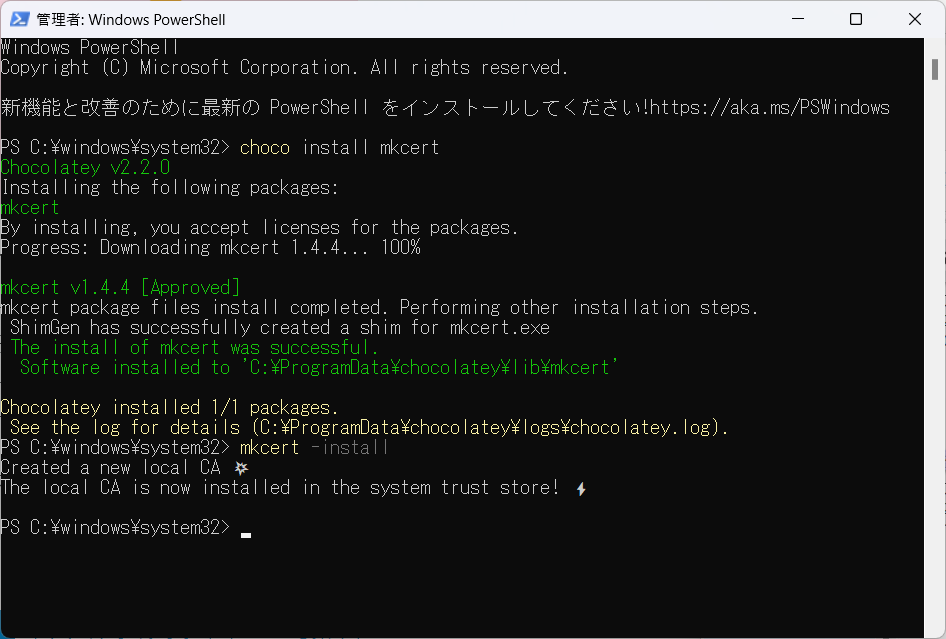
Chocolatey現在のインストール状態を確認してみましょう
cd ~
PS C:\Users\ida-t> choco --version
choco : 用語 'choco' は、コマンドレット、関数、スクリプト ファイル、または操作可能なプログラムの名前として認識されません。
名前が正しく記述されていることを確認し、パスが含まれている場合はそのパスが正しいこと
を確認してから、再試行してください。
// chocoコマンドは認識されない(PATHが通っていない)
\Users\name\AppData\Local> ls
..
d----- 2024/09/13 9:48 mkcert
..
// AppData\Localにmkcertフォルダがある
// chocolateyフォルダは見当たらない管理者権限が必要
事前準備
chocolatey(チョコレーティー)の状態:
C:\Windows配下に複数のchocolateyInstall.ps1が残存(2019年と2024年のタイムスタンプ)
本来のインストール場所(C:\ProgramData\chocolateyまたはAppData\Local\chocolatey)にはない
コマンド(choco)は認識されない
→ 完全にインストールされていない、かつ古い痕跡が残っている状態
mkcert(エムケイサート)の状態:
C:\Users\[ユーザー名]\AppData\Local\mkcertフォルダが存在
コマンド(mkcert)は認識されない可能性が高い
→ 不完全なインストール状態パスが通るとは
AppDataフォルダとは
ユーザーごとの設定を保存する隠しフォルダ
C:\Users\名前\AppData\Localにある
一般権限でインストールすると、ここに入ってしまう
既存の不完全なmkcertのアンインストール
場所:C:\Users[ユーザー名]\AppData\Local\mkcertの削除
依頼タイトル:
開発環境のHTTPS化に必要なツール(Chocolatey、mkcert)の管理者権限インストール依頼
依頼理由:
ローカル開発環境でのHTTPS通信テストが必要
現状、HTTPSの証明書管理ツール(mkcert)が中途半端にインストールされている状態
必要な作業:
パッケージマネージャー(Chocolatey)の管理者権限でのインストール
インストール先:C:\ProgramData\chocolatey
理由:システム環境変数の設定が必要なため
mkcertの管理者権限でのインストール
コマンド:choco install mkcert
理由:ローカル認証局の設定に管理者権限が必要なため
期待される結果:
開発環境でのHTTPS通信のテストが可能になる
証明書の警告なしでローカル開発が行える一般権限でパスを通す場合もしくはパスを通さずにしようすると、、(非推奨?)
mkcertの場合は残念ながら管理者権限が必須です。理由は:
- 証明書の信頼設定にシステムレベルのアクセスが必要
- ブラウザに信頼させるには管理者権限が必要
- ローカル認証局の作成に管理者権限が必要
そのため、パスを通すだけや、フルパスでの実行だけでは目的を達成できません。HTTPSの警告なし開発環境を作るには、管理者権限でのインストールが必要になります。
Chocolateyは一般権限でも一部機能は使える
しかし、mkcertのような管理者権限が必要なツールはインストールできても正常に動作しない
mkcert「エムケイサート」のインストールと使用
Windows PowerShell”を右クリックし、“管理者として実行”を選択します。
mkcertをインストール:
choco install mkcertインストールの確認
mkcert --versionローカル認証局のインストール
mkcert -installインストールの確認
mkcert -CAROOT証明書の生成
プロジェクトディレクトリに移動し、以下のコマンドを実行:
mkdir certs
cd certs
mkcert localhost 127.0.0.1 ::1→ファイル生成
・証明書ファイル: [最初のドメイン名]+[追加エントリ数].pem (公開鍵を含む)
・秘密鍵ファイル: [最初のドメイン名]+[追加エントリ数]-key.pem
各ファイルを編集
鍵ファイルを作成したら下記を実施します
- Apache設定ファイルでは、SSLエンジンを有効にし、証明書と秘密鍵のパスを正しく指定しています。
- Dockerfileでは、Apacheの SSL モジュールを有効化しています。
- docker-compose.ymlでは、443ポートをホストにマッピングし、必要なボリュームをマウントしています。
project_root/
│
├── local-mysite/
│ ├── certs/
│ │ ├── localhost+2.pem
│ │ └── localhost+2-key.pem
│ ├── env_vars/
│ │ └── localhost
│ ├── sites-available/
│ │ └── 000-default.conf
│ ├── .htaccess
│ ├── docker-compose.yml
│ ├── Dockerfile
│ ├── php.ini
│ └── ssl_cert_gen.sh
│
└── mysite/
└── (PHPアプリケーションファイル)▼docker-compose.yml
version: "3.4"
services:
app:
# Dockerfileからイメージをビルド
build:
context: .
dockerfile: Dockerfile
# ボリュームマウントの設定
volumes:
# 環境変数ファイルをマウント
- ./env_vars:/var/www/env_vars
# PHPアプリケーションのソースコードをマウント
- ../0824_mysite:/var/www/html
# SSL証明書をマウント(読み取り専用)
- ./certs/localhost+2.pem:/etc/ssl/certs/localhost+2.pem:ro
# SSL秘密鍵をマウント(読み取り専用)
- ./certs/localhost+2-key.pem:/etc/ssl/private/localhost+2-key.pem:ro
# Apache設定ファイルをマウント
- ./sites-available:/etc/apache2/sites-available
# ポートマッピングの設定
ports:
# HTTP: ホストの8082ポートをコンテナの80ポートにマッピング
- "0.0.0.0:8082:80"
# HTTPS: ホストの443ポートをコンテナの443ポートにマッピング
- "443:443"
# 環境変数の設定(必要に応じて追加)
environment:
- APACHE_DOCUMENT_ROOT=/var/www/html▼Dockerfile
# SSL対応PHP開発環境のDockerfile
# PHP 8.1とApacheをベースとした公式イメージを使用
FROM php:8.1-apache
# カスタムApache設定ファイルをコンテナ内の指定された場所にコピー
COPY ./sites-available/000-default.conf /etc/apache2/sites-available/000-default.conf
# PDO_MySQL拡張をインストールし、Apacheのrewrite、proxy、proxy_httpモジュールを有効化
RUN docker-php-ext-install pdo_mysql && a2enmod rewrite proxy proxy_http
# SSLモジュールを有効化
RUN a2enmod ssl
# デフォルトのSSLサイト設定を有効化
RUN a2ensite default-ssl
# 必要なパッケージをインストール
RUN apt-get update && apt-get install -y \
curl \
gnupg \
git \
unzip \
openssl \
# Node.jsのセットアップスクリプトを取得して実行
&& curl -sL https://deb.nodesource.com/setup_18.x | bash - \
# Node.jsをインストール
&& apt-get install -y nodejs \
# パッケージリストを削除してイメージサイズを削減
&& rm -rf /var/lib/apt/lists/*
# Composerをコンテナ内にコピー
COPY --from=composer:latest /usr/bin/composer /usr/bin/composer
# コンテナ内の作業ディレクトリを設定
WORKDIR /var/www/html
# Composerの設定
ENV COMPOSER_HOME /var/www/.composer
RUN mkdir -p $COMPOSER_HOME && chown -R www-data:www-data $COMPOSER_HOME
# Apache実行ユーザーの設定
ENV APACHE_RUN_USER www-data
ENV APACHE_RUN_GROUP www-data
# Apacheの設定を変更し、.htaccessが機能するようにAllowOverrideをAllに設定
RUN sed -i '/<Directory \/var\/www\/>/,/<\/Directory>/ s/AllowOverride None/AllowOverride All/' /etc/apache2/apache2.conf
# コンテナのポート80(HTTP)と443(HTTPS)を公開
EXPOSE 80 443
# .htaccessファイルをコンテナ内にコピー
COPY .htaccess /var/www/html/.htaccess
# .htaccessファイルの所有権と権限を設定
RUN chown www-data:www-data /var/www/html/.htaccess && chmod 644 /var/www/html/.htaccess
# カスタムphp.iniをコンテナ内にコピー
COPY ./php.ini /usr/local/etc/php/php.ini
# PHPエラーログファイルを作成し、適切な権限を設定
RUN touch /var/log/php_errors.log && chmod 666 /var/log/php_errors.log
# mkcertで生成した証明書をコンテナ内にコピー
COPY ./certs/localhost+2.pem /etc/ssl/certs/localhost.crt
COPY ./certs/localhost+2-key.pem /etc/ssl/private/localhost.key
# 証明書のパーミッションを適切に設定
RUN chmod 644 /etc/ssl/certs/localhost.crt && \
chmod 600 /etc/ssl/private/localhost.key
# Apacheをフォアグラウンドで実行
CMD ["apache2-foreground"]▼000-default.conf
<VirtualHost *:80>
ServerName localhost
DocumentRoot /var/www/html
Redirect permanent / https://localhost/
# HTTPのアクセスログとエラーログ(必要に応じてコメントを外す)
# ErrorLog ${APACHE_LOG_DIR}/error.log
# CustomLog ${APACHE_LOG_DIR}/access.log combined
</VirtualHost>
<VirtualHost *:443>
ServerName localhost
DocumentRoot /var/www/html
SSLEngine on
SSLCertificateFile /etc/ssl/certs/localhost+2.pem
SSLCertificateKeyFile /etc/ssl/private/localhost+2-key.pem
<Directory /var/www/html>
AllowOverride All
Require all granted
</Directory>
ErrorLog ${APACHE_LOG_DIR}/error.log
CustomLog ${APACHE_LOG_DIR}/access.log combined
</VirtualHost>
```
この設定は、HTTPからHTTPSへのリダイレクトと、SSL/TLS接続の基本的な設定を提供します。mkcertとopenssl、Let’s Encryptを使用したSSL設定の比較
mkcertとopenssl、Let’s Encryptを使用したSSL設定の主な違いは、使いやすさと生成される証明書の性質にあります。
mkcertは開発環境に特化しており、簡単な操作で信頼されたSSL証明書を生成できます。一方、opensslはより汎用的で、詳細な設定が可能ですが、使用にはより深い知識が必要です。
開発環境では、mkcertの使用が推奨されます:
- セットアップが簡単で、チーム全体で一貫した環境を構築しやすい。
- ブラウザ警告がなく、よりスムーズなテストが可能。
- 開発者が証明書の詳細な管理に時間を割く必要がない。
一方、以下の場合はopensslの使用が適切です:
- 本番環境用の証明書生成。
- カスタムな証明書要件がある場合。
- 証明書生成プロセスの詳細な制御が必要な場合。
重要なポイントは、開発環境と本番環境で異なるアプローチを取ることが多いということです。開発ではmkcertの簡便性を活かし、本番ではopensslやLet’s Encryptなどを使用して、より厳格なセキュリティを確保することが一般的です。
セキュリティの考慮事項
開発環境でのmkcert使用
利点:
- 簡単にローカルでHTTPS環境を構築できる
- 開発者の生産性向上
- 本番環境に近い条件でのテストが可能
制限:
- ローカルマシンでのみ信頼される証明書
- 公的に認証された証明書ではない
mkcertはローカル環境に最適化されているため、本番環境特有の問題を見逃す可能性がある
一般的な本番環境要件:
- 信頼された認証局(CA)による証明書の使用
- 強力な暗号化アルゴリズムの採用
- 定期的な証明書の更新
- 適切なサーバー設定(TLSバージョン、暗号スイートなど)